Welcome to CoachingEZ, your go-to platform for expert coaching and tutorials on mastering Excel and other essential technology tools. In this article, we will explore one of Excel’s most powerful yet underutilized functions—the Excel INDIRECT function. Whether you’re managing large datasets, creating complex financial models, or just automating repetitive tasks, understanding how to use the INDIRECT function can elevate your efficiency to the next level.
In this guide, we will dive deeply into what the INDIRECT function is, how it works, and most importantly, how you can apply it in real-world scenarios to streamline your workflow.
I.What is the Excel INDIRECT Function?
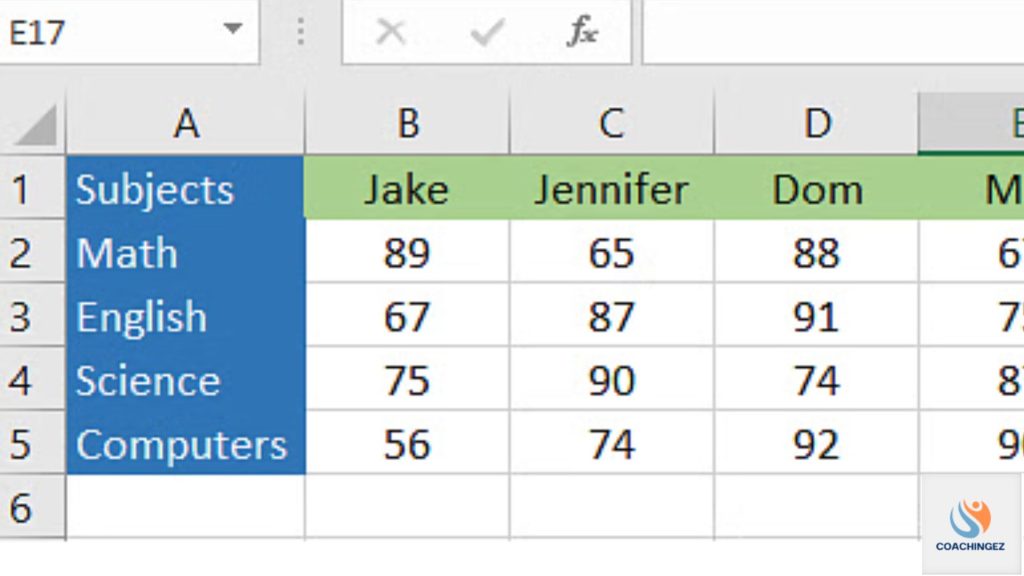
At its core, the Excel INDIRECT function allows users to create references to cells, ranges, or even entire sheets dynamically by interpreting text strings. Unlike standard cell references, which are static, INDIRECT makes your formulas more flexible by enabling dynamic referencing. This is particularly useful when you want to reference cells or ranges that might change based on user input or other variables.
For example, instead of hard-coding a cell reference like =A1, you could use INDIRECT to refer to a cell indirectly based on user input or another formula.
Syntax of the Excel INDIRECT Function:
The syntax for the INDIRECT function is straightforward:
scssCopy code=INDIRECT(ref_text, [a1])
Where:
ref_textis the text string representing the cell or range you want to reference.[a1]is an optional argument that determines the reference style. If TRUE or omitted, it uses A1 notation; if FALSE, it uses R1C1 notation.
By using this structure, you can unlock powerful ways to dynamically reference data in your worksheets.
II.Understanding the Purpose of the INDIRECT Function in Excel
The Excel INDIRECT function serves one primary purpose: converting text into a cell or range reference that Excel can understand. Instead of typing a fixed reference, such as =Sheet2!B3, you can create dynamic references that change based on inputs or formula logic.
Let’s say you have multiple sheets, and each one represents a different department in your company. You might want to retrieve data from different sheets depending on user input. INDIRECT allows you to do this easily without having to rewrite your formulas each time.
This function becomes incredibly useful in scenarios involving:
- Dynamic data retrieval: Pulling data from different cells or sheets based on input values.
- Dynamic range calculations: Performing operations (such as summing or averaging) on different ranges that are specified dynamically.
- Building flexible dashboards: Creating interactive reports where the data source changes based on user selections.
III.How to Use the Excel INDIRECT Function
To use the Excel INDIRECT function, you need to understand its syntax and behavior. Let’s walk through a simple example step-by-step to make things clearer.
Step-by-Step Guide to Using INDIRECT
- Basic Example: Suppose you want to dynamically reference cell A1 in Sheet1, but instead of hard-coding the reference, you use INDIRECT.Formula:scssCopy code
=INDIRECT("Sheet1!A1")This tells Excel to interpret the text “Sheet1!A1” as a reference, pulling the value from that cell. - Using INDIRECT with a Cell Reference: Now, let’s make this more dynamic. Suppose you have the name of the sheet in cell B1. You want the formula to reference a cell based on the sheet name in B1.Formula:scssCopy code
=INDIRECT(B1 & "!A1")If B1 contains “Sheet2”, this formula will now pull the value from cell A1 of Sheet2. This is where INDIRECT shines: it allows you to change references without manually updating the formula. - Combining INDIRECT with Other Functions: You can enhance INDIRECT by combining it with functions like
VLOOKUP,MATCH, orSUM.Example:lessCopy code=SUM(INDIRECT("Sheet3!A1:A10"))This formula sums the values in range A1of Sheet3, and you can make the range or sheet name dynamic by replacing the text with a reference or formula.
By understanding these basics, you can start incorporating INDIRECT into your everyday spreadsheet tasks to create more dynamic and robust models.
IV.Practical Examples of the Excel INDIRECT Function
Let’s explore some common use cases where the Excel INDIRECT function can greatly improve efficiency and flexibility in your work.
Example 1: Dynamic Sheet Referencing
Imagine you have a workbook with multiple sheets, each representing a department in your company. You want to build a summary sheet that can pull data from any department based on user selection.
Here’s how you can set it up:
- In cell A1, you enter the name of the department (e.g., “HR”).
- In B1, you want to reference the value from cell C5 of the selected department’s sheet.
The formula would be:
arduinoCopy code=INDIRECT("'" & A1 & "'!C5")
Now, if you change A1 to “Finance”, the formula will dynamically reference cell C5 from the “Finance” sheet.
Example 2: Creating a Dynamic Range with INDIRECT
You can also use the INDIRECT function to create dynamic ranges for functions like SUM, AVERAGE, or COUNT.
Suppose you have numbers in cells A1and you want to sum a variable range based on user input. In B1, the user enters a number to define the range (e.g., 5).
You can use this formula:
lessCopy code=SUM(INDIRECT("A1:A" & B1))
If B1 is 5, the formula will sum A1. This flexibility allows you to perform operations on variable ranges easily.
Example 3: Using INDIRECT with Named Ranges
Named ranges can make your spreadsheets easier to manage. You can combine named ranges with the INDIRECT function to create dynamic references.
If you have a named range called “SalesData” and want to sum it, but make the range dynamic, you can use:
lessCopy code=SUM(INDIRECT("SalesData"))
You can dynamically change the named range by storing the range name in a cell and referencing it through INDIRECT.
V.Common Errors and Troubleshooting with Excel INDIRECT Function
While the Excel INDIRECT function is incredibly powerful, it can sometimes cause errors, especially when not used correctly. Here are some common issues and how to resolve them.
1. #REF! Error
This error occurs when the reference generated by INDIRECT does not exist or is invalid. Make sure the cell or range you’re trying to reference actually exists.
2. Performance Issues with Large Data
INDIRECT is a volatile function, meaning it recalculates every time any cell in the workbook changes. This can lead to performance issues, especially in large workbooks. To mitigate this, avoid using INDIRECT excessively in large datasets or critical workflows.
3. Circular Reference Error
Using INDIRECT in a circular reference (where a formula refers to itself) can lead to calculation errors or even cause Excel to freeze. To avoid this, ensure that INDIRECT is not referencing cells that are part of its own calculation chain.
VI.Advanced Techniques with the Excel INDIRECT Function
The Excel INDIRECT function can be used in advanced spreadsheet setups to create dynamic and interactive models. Here are some advanced use cases.
1. Dynamic Pivot Tables
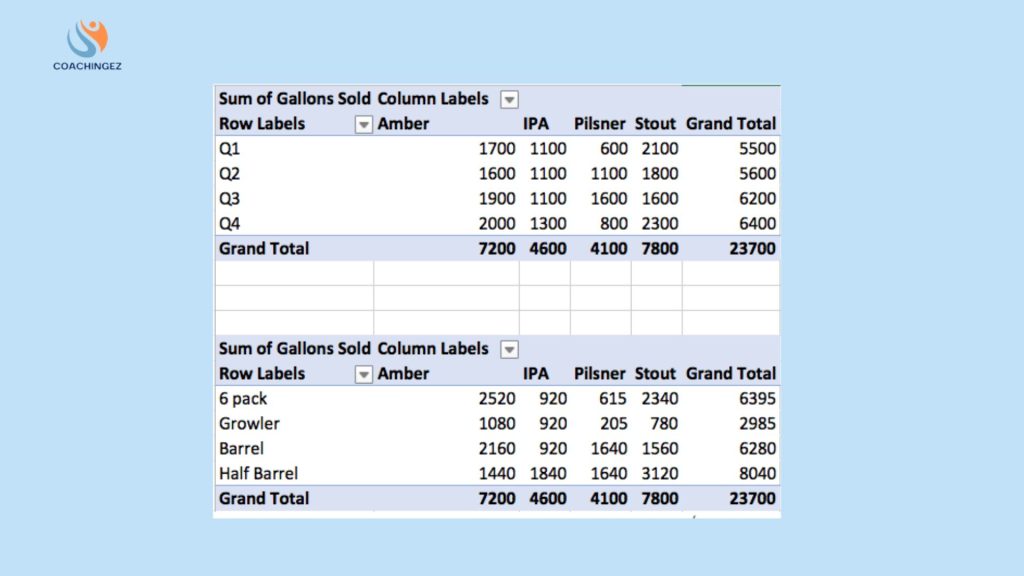
You can use INDIRECT to create dynamic ranges for pivot tables. This allows your pivot table to automatically update as new data is added, without manually adjusting the range.
2. Building Dynamic Dashboards
Dashboards often require user interactivity, where data changes based on user selections. By using INDIRECT, you can create dashboards where users can choose from a dropdown menu, and the data or graphs update automatically based on their choice.
VII.When to Avoid Using Excel INDIRECT Function
While the INDIRECT function is useful, there are situations where it may not be the best choice.
- Large Datasets: Because INDIRECT is volatile, it recalculates frequently, which can slow down your workbook. In cases where performance is critical, consider using alternative functions such as
INDEXorOFFSET. - Simpler Alternatives Available: For static references or when working with simple formulas, INDIRECT may be overkill. It adds complexity that might not be necessary.
VIII.Conclusion: Unlock the Full Potential of the Excel INDIRECT Function
Mastering the Excel INDIRECT function is key to creating more dynamic, efficient, and responsive spreadsheets. Whether you are building financial models, dashboards, or automating routine tasks, INDIRECT provides a level of flexibility that can greatly enhance your productivity.
At CoachingEZ, we believe in empowering you with the knowledge and skills necessary to excel in your professional life. By understanding how INDIRECT works and applying it correctly, you can take your Excel skills to the next level. Experiment with the examples provided, combine INDIRECT with other functions, and you’ll find yourself solving complex problems with ease.
