In the realm of data management and analysis, mastering Excel functions is paramount for efficiency and effectiveness. Among these functions, the INDIRECT function Excel stands out as a powerful tool that enables dynamic cell referencing. This article aims to provide a detailed exploration of the INDIRECT function in Excel, offering insights into its syntax, use cases, examples, and advanced applications.
Whether you’re a beginner looking to enhance your skills or an advanced user seeking to refine your techniques, this guide will equip you with the knowledge you need to leverage the INDIRECT function Excel effectively. At CoachingEZ, we are dedicated to providing comprehensive resources and tutorials to help you master essential skills in Excel and other areas of technology. Our goal is to empower learners with the knowledge they need to succeed in their professional and personal projects.
I.Introduction to the Indirect Function Excel
The INDIRECT function in Excel is a versatile function that allows users to reference cells or ranges indirectly by converting a text string into a cell reference. This capability enables users to create dynamic references that can change based on other cells’ values. For instance, if you have a cell that specifies the name of another cell, you can use the INDIRECT function in Excel to retrieve the value from that referenced cell without manually adjusting the formula.
Understanding how to utilize the INDIRECT function in Excel is essential for anyone looking to create robust and flexible spreadsheets. This function becomes particularly useful when dealing with complex datasets or when building interactive dashboards.
II.What Does the Indirect Function Excel Do ?
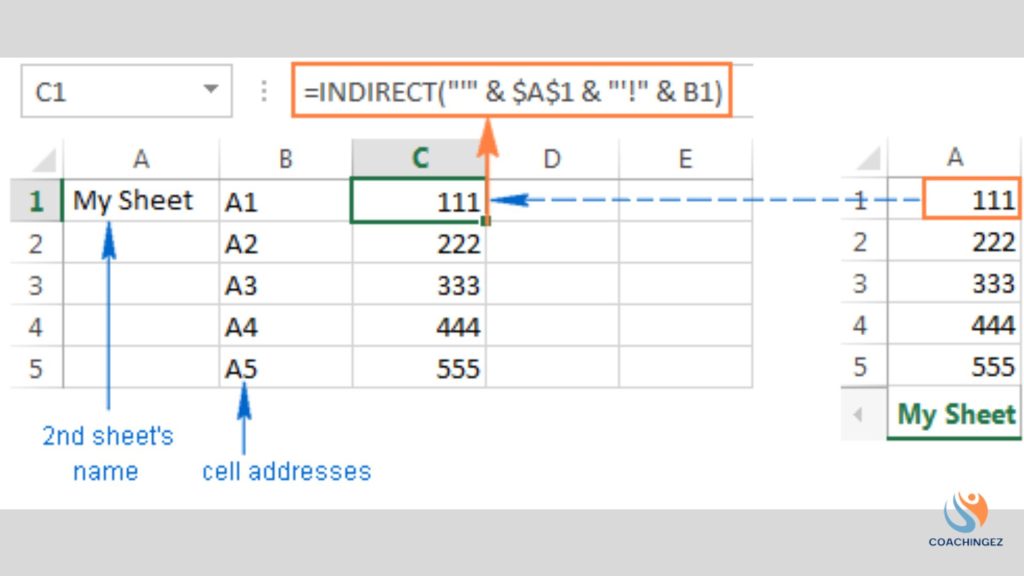
The primary purpose of the INDIRECT function in Excel is to provide a way to reference cells or ranges indirectly. This can be beneficial in several scenarios:
- Dynamic Cell References: The INDIRECT function in Excel allows users to reference cells dynamically based on the content of another cell. This is particularly useful when the cell references need to change frequently.
- Linking Across Worksheets: Users can utilize the INDIRECT function in Excel to create references to cells in different worksheets, enhancing data management across multiple sheets.
- Data Validation: By using the INDIRECT function in Excel, users can create dynamic drop-down lists that adapt based on user selections, improving data entry accuracy.
- Building Complex Formulas: The INDIRECT function in Excel can be combined with other functions to create more advanced calculations, increasing the power and flexibility of Excel formulas.
III.Excel Indirect Function Syntax
To effectively use the INDIRECT function in Excel, it is crucial to understand its syntax. The basic syntax of the INDIRECT function Excel is as follows:
excelCopy code=INDIRECT(ref_text, [a1])
- ref_text: This is a required argument that specifies the cell reference in the form of a text string. It can be a direct reference (like “A1”) or a reference to another cell containing the text of the reference.
- [a1]: This is an optional argument that indicates the reference style. If set to TRUE (or omitted), Excel will interpret the reference as an A1-style reference (e.g., “A1”). If set to FALSE, Excel will interpret it as an R1C1 reference.
IV.How to Use the Indirect Function Excel – Step-by-Step Guide
Using the INDIRECT function in Excel effectively requires a clear understanding of how to implement it in practical scenarios. Below is a step-by-step guide to help you get started.
Step 1: Setting Up Your Worksheet
Begin by opening a new Excel worksheet. For demonstration purposes, create a simple dataset with the following information in cells A1 to A3:
- A1: 100
- A2: 200
- A3: 300
Step 2: Referencing Cells Dynamically
In cell B1, you can set up a dynamic reference using the INDIRECT function in Excel. Suppose you want to reference the value in cell A1. You can enter the following formula in cell B1:
excelCopy code=INDIRECT("A1")
This formula will return the value in A1, which is 100.
Step 3: Referencing Ranges in Another Sheet
To reference a range in another worksheet, first create a new worksheet named “DataSheet.” In “DataSheet,” enter the following values in cells A1 to A3:
- A1: 10
- A2: 20
- A3: 30
Now, return to your original worksheet. In cell C1, you can reference the range from “DataSheet” using the INDIRECT function in Excel as follows:
excelCopy code=INDIRECT("DataSheet!A1")
This will pull the value from “DataSheet” A1, which is 10.
Step 4: Combining with Other Functions
The INDIRECT function in Excel can be combined with other functions for more complex calculations. For example, if you want to sum the values in “DataSheet” A1 to A3, you can use the following formula in cell D1:
excelCopy code=SUM(INDIRECT("DataSheet!A1:A3"))
This will calculate the sum of the values in the range A1 to A3 from “DataSheet,” resulting in 60.
V.Examples of the Indirect Function in Action
To fully grasp the versatility of the INDIRECT function in Excel, let’s explore some practical examples.
Example 1: Basic Cell Reference Using Indirect
Suppose you have a list of product prices in cells A1 to A3 and want to create a dynamic reference to these prices. If A1 contains the price of Product 1, you can enter the following formula in B1:
excelCopy code=INDIRECT("A" & 1)
This will return the price from cell A1. If you change the number in the formula, it will pull prices from other cells accordingly.
Example 2: Referencing Across Sheets
If you want to create a summary sheet that pulls data from different worksheets based on user input, the INDIRECT function in Excel can be invaluable. In your summary sheet, enter a product name in cell A1. In cell B1, you can reference the corresponding price in another sheet:
excelCopy code=INDIRECT("'" & A1 & "'!A1")
Assuming the sheet name matches the product name, this formula will dynamically pull the price from the specified sheet.
Example 3: Using Indirect with Named Ranges
Named ranges can simplify references in formulas. Suppose you have named the range A1as “Prices.” You can use the INDIRECT function in Excel to sum these prices:
excelCopy code=SUM(INDIRECT("Prices"))
This formula allows you to sum all values in the named range “Prices” effortlessly.
Example 4: Combining Indirect with Other Functions
Let’s say you want to create a dynamic lookup that adjusts based on user input. In cell A1, you enter a product ID (e.g., 101). You can use the INDIRECT function in Excel with VLOOKUP:
excelCopy code=VLOOKUP(A1, INDIRECT("Products!A1:C10"), 2, FALSE)
This formula will look up the product ID in the range specified on the “Products” sheet, returning the corresponding value.
Using Excel Indirect with Dynamic Ranges
Dynamic ranges are crucial when working with large datasets. The INDIRECT function in Excel can create references that automatically adjust based on changes in data.
For instance, if you have data in column A that might grow, you can define a dynamic range using the INDIRECT function in Excel. Suppose your data starts in cell A1 and could extend indefinitely. You can create a formula that references the entire column dynamically:
excelCopy code=SUM(INDIRECT("A1:A" & COUNTA(A:A)))
This formula sums all values in column A, adjusting as you add or remove data. By combining INDIRECT with COUNTA, you ensure that your calculations remain accurate regardless of how much data you have.
VI.Common Errors with Excel Indirect Function
While the INDIRECT function in Excel is powerful, users may encounter some common errors. Understanding these pitfalls can help avoid frustration.
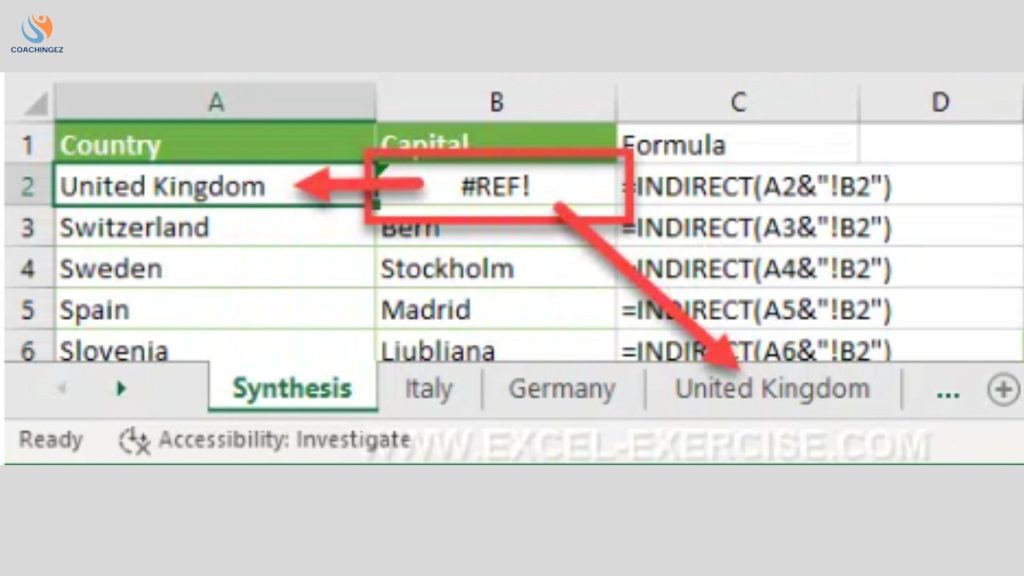
- #REF! Error: This error occurs if the cell reference specified in the INDIRECT function in Excel is invalid or does not exist. For instance, if you reference a cell in a sheet that has been deleted or renamed, Excel will return a #REF! error.
- Circular Reference Warning: If the INDIRECT function in Excel refers to a cell that contains a formula pointing back to itself, a circular reference warning will appear. Ensure that the references do not create loops.
- Incorrect Reference Style: If the [a1] argument is set to FALSE but the reference is in A1 style, it will return an error. Make sure to use the correct reference style based on your needs.
VII.Conclusion
In summary, the INDIRECT function Excel is an invaluable tool for anyone seeking to enhance their spreadsheet capabilities. Its ability to create dynamic cell references, link across worksheets, and adapt to changing data makes it essential for effective data management. By mastering the INDIRECT function in Excel, you can streamline your workflows, improve accuracy, and increase productivity.
At CoachingEZ, we are committed to helping you develop your Excel skills and more. We provide expert guidance and resources tailored to your learning needs. Whether you’re looking to learn the basics or dive into advanced functions, CoachingEZ is here to support you on your journey to mastering Excel and beyond.
